This chapter contains the following:
Download the Best Curated Project Tools, Templates and PM Emails. Download the Best Curated Project Tools, Templates and PM Emails. Skip to content. Get Full Access Now! Free Resources; Pricing; Log In. Microsoft Project (1) Microsoft Visio (2) Microsoft. Somasundaram, Microsoft Answers Support Engineer. We appreciate your participation in MS Forums, Help us understand your needs better. To share your valuable Feedback please Click here.
How Microsoft Project Works with Project Financial Management

Database Template (with EM 13.4.0.0.0 repository pre-configured) for Installing Oracle Enterprise Manager Cloud Control 13c Release 4 (13.4.0.0.0) To know more about how to use these template for installing EM 13.4.0.0.0 refer Enterprise Manager Cloud Control Basic Installation Guide 13c Release 4 (13.4.0.0.0 ) available here. Discover how construction and engineering companies can leverage the cloud to quickly, easily, and inexpensively manage an end-to-end project controls platform that enables the collaborative workflows and communication needed to improve productivity and margins in project management efficiency. Choose from thousands of free Microsoft Office templates for every event or occasion. Jump start your school, work, or family project and save time with a professionally designed Word, Excel, PowerPoint template.
Microsoft Project integration enables project managers to create projects, complete in-depth scheduling using dependencies and constraints, and perform what-if analysis offline before synchronizing project plan and progress information with Project Financial Management applications in Oracle Fusion Project Portfolio Management.
Project executives, project accountants, and billing specialists can use the information exported to Oracle Fusion Project Portfolio Management for financial planning, project costing, billing and revenue accrual, and performance reporting.
The integration of Microsoft Project versions 2007, 2010, 2013, or 2016 for desktop with Project Financial Management applications lets you to do the following:
Import templates or existing projects from Project Financial Management applications to create projects in Microsoft Project.
Export projects from Microsoft Project to create projects in Project Financial Management applications.
Synchronize existing projects with Project Financial Management applications.
Note: If Oracle Fusion Project Management is implemented, the synchronization option isn't available.Import resources from the primary planning resource breakdown structure to use for creating task assignments in Microsoft Project.
Plan and schedule projects, assign resources, and track progress.
Import planned quantities and costs into Microsoft Project for progress collection.
Export project plan and progress information to Project Financial Management applications.
Installing the Microsoft Project Integration Client
The following table provides the list of available clients and their features.
| Client for Project Financial Management Applications | Supported Features |
|---|---|
Microsoft Project 2007 | Scheduling only. |
Microsoft Project 2010, 2013, or 2016 for desktop | Scheduling along with support of manual tasks, inactive tasks, free text, and so on. |
To install the Microsoft Project Integration client for Project Financial Management applications:
Importing Projects
Importing Resources and Rates
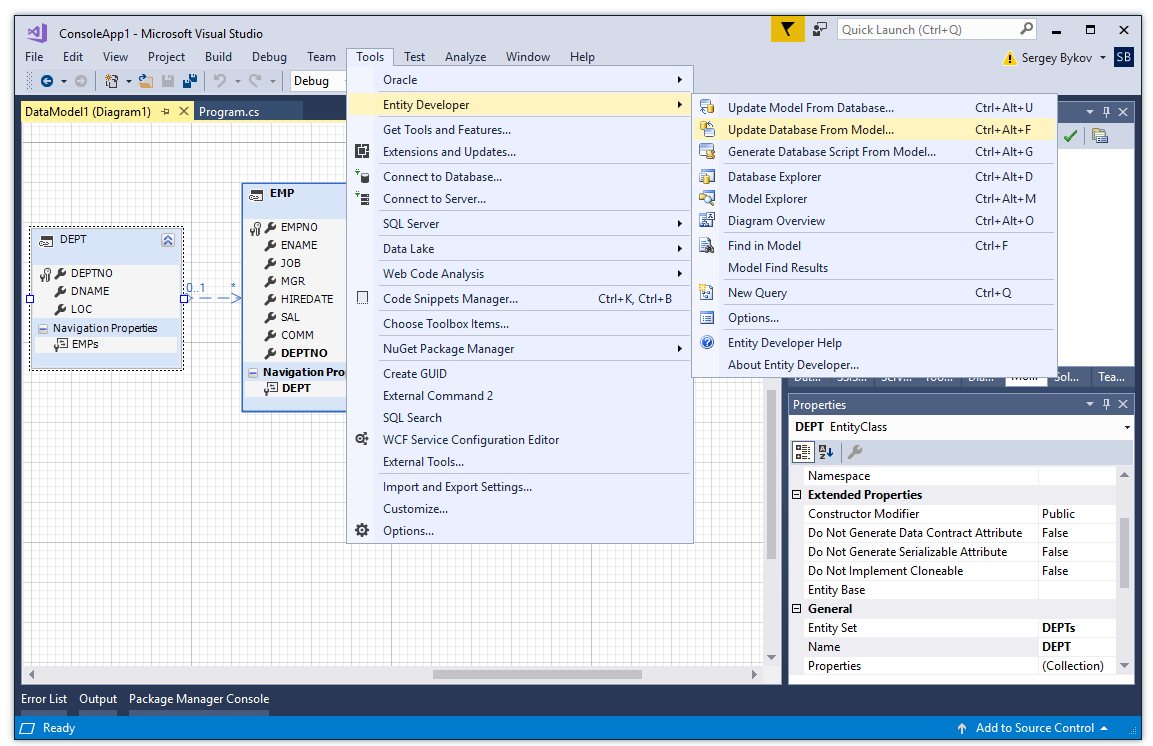
Importing Actual Costs and Exporting Progress
| Source of Actual Amounts | Impact on Exporting Progress |
|---|---|
Latest summarized data | Actual amounts on the draft progress are refreshed from the latest summarized data when you export progress. Also, you specify the progress as-of date in the synchronization options. |
Draft progress | Actual amounts on the draft progress aren't refreshed and hence, they match the actual amounts previously imported into Microsoft Project. |

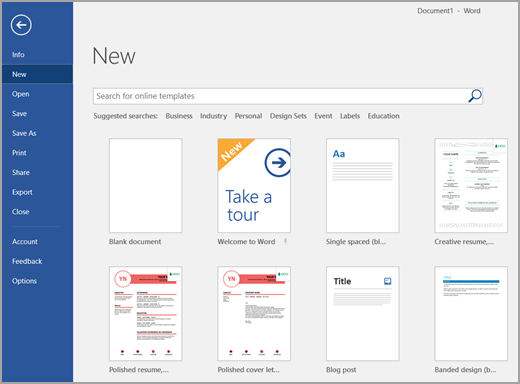
After export, draft progress is published. A forecast version is generated depending on progress settings defined for the associated project plan type. You can export progress with raw cost if burdening isn't enabled on the project type. Drupal cache form. If burdening is enabled, then you must use burdened cost to export progress. To achieve this, set the Cost Type synchronization option to Burdened cost.
Exporting Projects from Microsoft Project
| Tasks | Condition |
|---|---|
Inactive tasks | Doesn't export. |
Manual tasks | Exports only if the manual tasks have valid dates and duration. |
Manual summary tasks | Exports only if the schedule mode of all summary tasks is automatic. This is because the roll up doesn't happen in Project Financial Management applications. |
Synchronizing Project Information
The following table describes the default direction in which attributes are transferred.
| Attributes | Imported into Microsoft Project | Exported from Microsoft Project |
|---|---|---|
Task structure | Yes | Yes |
Resources and resource rates | Yes | No |
Task attributes | Yes | Yes |
Actual quantities and costs | Yes | No |
Scheduling and progress | No | Yes |
Import Options while Synchronizing Projects
For example, assume you import a new task assignment with the following attributes:

| Option | Example Calculation |
|---|---|
Calculate Dates | With the start date as 03-Aug-15, the work as 16 hours, and the units as 100%, Microsoft Project calculates the finish date as 04-Aug-15. |
Calculate Work | With the start date as 03-Aug-15, the finish date as 03-Aug-15, and the units as 100%, Microsoft Project calculates the work as 8 hours. |
Calculate Units in Microsoft Project 2007 or Peak in Microsoft Project 2010 and later versions | With the start date as 03-Aug-15, the finish date as 03-Aug-15, and the work as 16 hours, Microsoft Project calculates the units or Peak as 200%. |
How Enterprise Performance Management Works with Project Management
Here's how the integration handles the projects.
Transfer approved project and budgets created in EPM Planning to Project Management.
Use actual cost amounts from Project Management in EPM Planning.
Integration Settings
Following are the settings required for the integration on the EPM Planning side.
Integration Considerations
Download Template Microsoft Project Oracle Cloud
